EasySQLMAIL使用教程-使用任务向导快速创建数据发布任务
前言
在EasySQLMAIL中,您只需要通过简单的几步设置就实现数据发布的自动化运行。在本文中将向您介绍如何利用EasySQLMAIL提供的任务向导快速创建数据发布任务。
点击界面右上方工具条中的“任务向导”按钮,打开任务向导窗口。
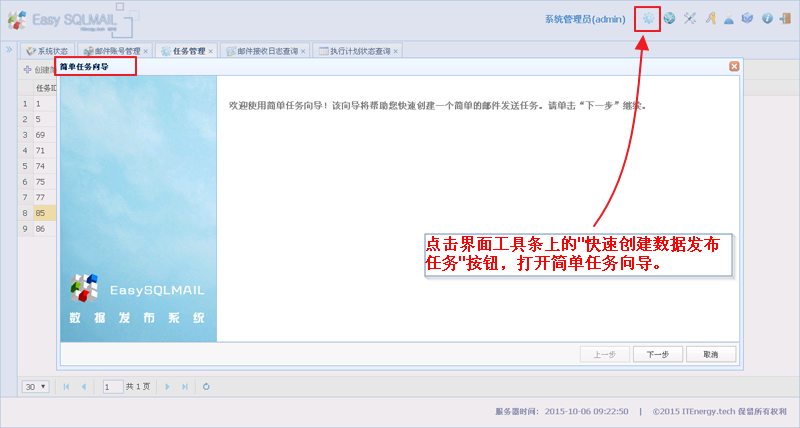
打开任务向导后,点击“下一步”,并输入任务名称(必需)和任务说明(可选)。
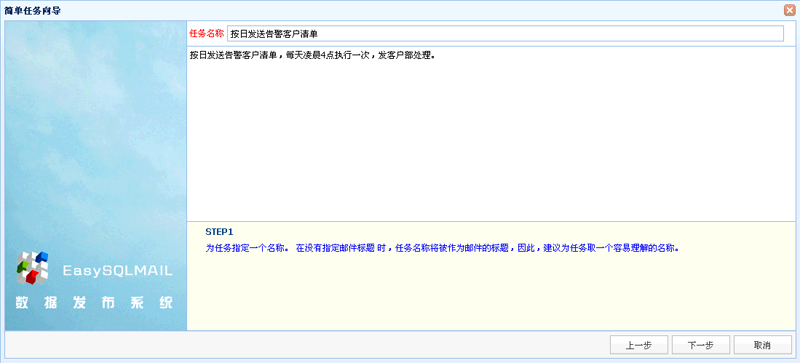
选择查询数据的数据源,并输入查询数据的SQL语句。
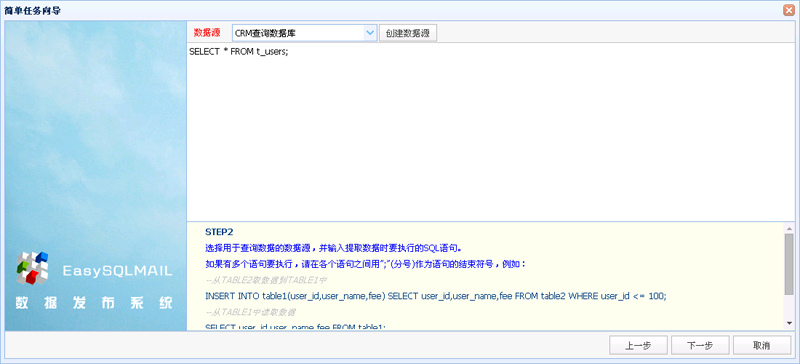
点击下一步后,EasySQLMAIL会要求对输入的SQL语句进行运行测试,以检查SQL语句的正确性,并取得返回的列信息。
注意,这里的测试是真实地运行输入的SQL语句,如果SQL语句中有INSERT、DELETE等语句时,数据将被真实地修改,因此,在测试前,请确认SQL语句不会对生产数据造成不良影响。
SQL语句测试完毕后,EasySQLMAIL会将SQL语句返回的数据字段显示在界面左边的数据字段列表中。
您可以在数据字段列表中选择好要显示到结果表格中的数据字段,然后点击"添加"按钮,将数据字段添加到右边列表中。同时您还可以设置数据字段的显示样式。
如果要显示所有数据字段,可以勾选“运行时动态确定表单字段”选项。

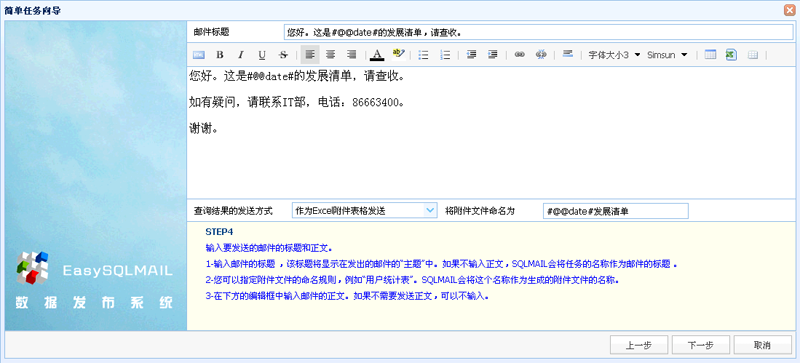
在这里输入要发送的邮件的标题和正文。如果不输入邮件标题,EasySQLMAIL会将任务名称作为邮件标题。邮件标题中可以包含变量,例如:
这是#@@date#的数据统计表,请参考
EasySQLMAIL执行任务时,会将变量@@date替换为当前日期,最终的效果如下:
这是2015-07-15的数据统计表,请参考
查询结果的发送方式分为两种,一种是“作为Excel附件表格发送”,这时EasySQLMAIL将查询结果转换为Excel表格,并作为邮件的附件发送。另一种是“显示到邮件正文中”,这时EasySQLMAIL将查询结果转换为HTML表格,并插入到邮件正文中发送。您可以通过“显示到变量的位置上”来控制表格在邮件正文中的显示位置。
注意,由于HTML本身的特性,使得它不适合用于显示大数据量的表格。因此,在使用“显示到邮件正文中”选项时,如果查询返回的结果超过了300行,EasySQLMAIL会自动将数据转为Excel表格发送,以保证邮件能正确显示。
选择邮件的收件人,设置回复邮件地址和显示的发件人名称。
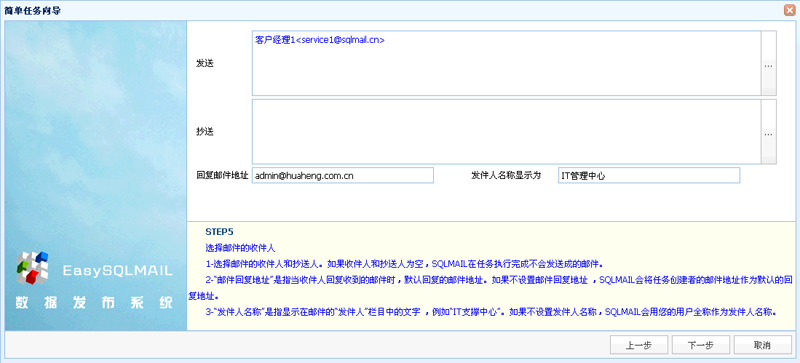
“回复邮件地址”是指收件人收到邮件后,点击“回复”时,默认的回复地址。如果不指定,EasySQLMAIL会将任务所有者的邮件地址作为回复地址。
“发件人名称”是指显示在邮件的“发件人”栏目中的文字。如果不指定,EasySQLMAIL将任务所有者的全称作为发件人名称。
设置任务的执行时间、执行间隔和其它选项。
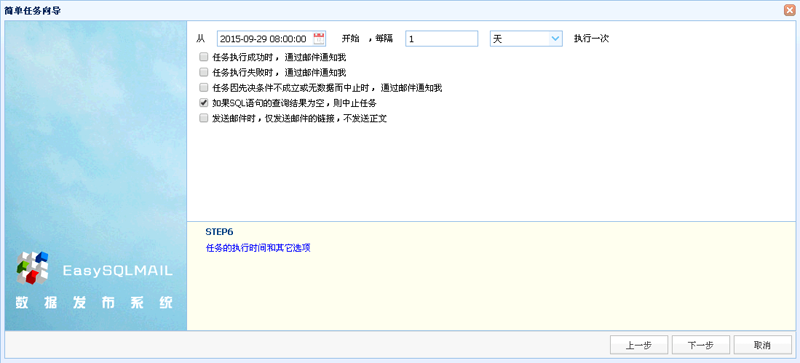
点击“完成”,EasySQLMAIL会按输入的信息创建一个新的任务。任务创建成功后,可以在任务管理界面中查看和修改新创建的任务。并且可以在执行计划状态查询中看到新创建的任务的执行计划。

新任务已添加到执行计划列表中
下图是任务执行后的效果:
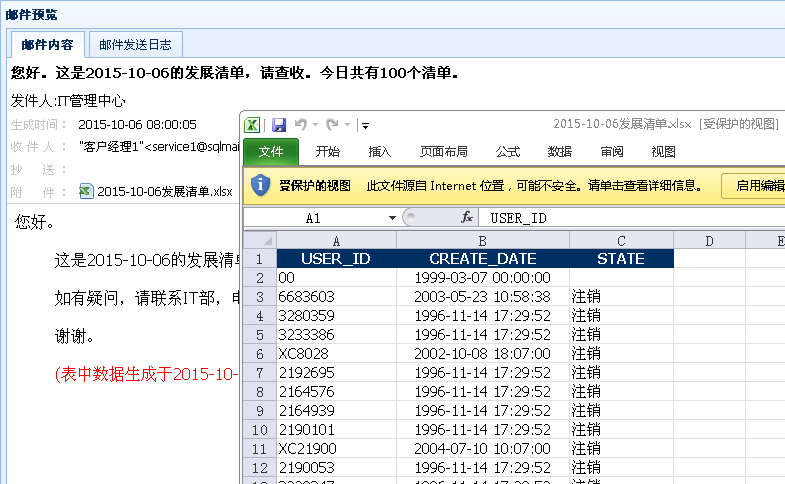
任务执行后的效果
从图中可以看到,SQL语句提取出的数据已经被转换到了邮件的附件表格中。
有关创建任务的更多信息,请参考《EasySQLMAIL系统操作手册》中的相关内容。
